- Free Convert Quicktime To Avi
- Convert Quicktime Movie To Avi online, free
- Convert Quicktime Video To Avi
- Convert Avi To Quicktime Mac
- Convert Quicktime To Windows Media Player
Because both the QuickTime and MP4 container formats can use the same MPEG-4 formats, they are mostly interchangeable in a QuickTime-only environment. Audio Video Interleaved (also Audio Video Interleave), known by its initials AVI, is a multimedia container format introduced by Microsoft in November 1992 as part of its Video for Windows software. Convert Quicktime to AVI Format with Keepvid Video Converter. Step 1 – Start KeepVid Video Converter and add Quicktime file from your computer. Step 2 – Click the menu icon at the upper right side and choose AVI as an output format. Step 3 – Click Convert button to start converting Quicktime to AVI. HandBrake is an open-source, GPL-licensed, multiplatform, multithreaded video transcoder.
As we all know, QuickTime is a multimedia framework developed by Apple Inc. It can only support Apple encoding formats like MOV and MPEG-4. With user-friendly interface and fantastic design, QuickTime has become very popular in watching videos.
However, just as mentioned above, QuickTime is not compatible with video formats expect Apple encoding formats. What would you do if you want to share your videos on QuickTime with your friends using another media player like Windows Media Player? I guess if there's software to convert QuickTime videos to AVI, everything will be OK. That's why I recommend you AnyMP4 QuickTime to AVI Converter, powerful software that can finish the conversion with fast speed and zero quality loss. The following is the guide on how to convert QuickTime videos to AVI in the simplest way.
- Convert almost all 4K / HD / SD video formats, to MP4, AVI, FLV, WMV, MOV, MKV and so on
- Have a long device support list, including iPhone/iPad/iPod, Samsung, LG, Huawei, PS4, Wii and more
- Cut the video and remove unwanted part, add watermark, merge video clips into a file and adjust video effect
- Scale the resolution when you convert low resolution videos to higher resolution and remove the noise
Step 1. Download the program and launch it
Free download the program on your computer then install it. After you install it successfully, please double click the program to launch it then you'll see the main interface of the program.
Step 2. Add QuickTime videos to the program
Click 'Add File' button to select the QuickTime video file you want to add to the program one by one; or select 'Add Folder' from the 'Add File' drop-down list to add multiple files to the program at one time.
Step 3. Set AVI as the output format
Click the drop-down arrow right beside 'Profile' and you'll see a drop-down list, please select 'General Video > AVI - Audio Video Interleaved (*.avi)'; or you can input 'AVI' in the quick search box then the system will show you all the AVI formats, just select the one you need.
Free Convert Quicktime To Avi
Step 4. Adjust the output settings
Click 'Settings' button to open the 'Profile Settings' window. Here you can adjust the video settings like Encoder, Frame Rate, Resolution, Aspect Ratio and Video Bitrate. You can select your desired settings from the drop-down list of corresponding video settings.
Step 5. Convert QuickTime videos to AVI
Now you can convert QuickTime video to AVI by clicking 'Convert' button. A few seconds later, you can enjoy the videos from QuickTime with your friends on Windows Media Player or other media player and portable devices.
What's AVI
Audio Video Interleave, known by its acronym AVI, is a multimedia container format introduced by Microsoft. AVI files can contain both audio and video data in a file container that allows synchronous audio-with-video playback. At present, AVI has become one of the most popular video formats. It can play with various mainstream devices, including Windows Media Player (included Windows 8), PSP, Nokia, BlackBerry and so on.
QuickTime Player User Guide
Convert Quicktime Movie To Avi online, free
You can export a movie to save a copy of it with a specific resolution or file format. Your movie is exported as a QuickTime movie (.mov) using the H.264 or HEVC codec. Movies that are exported as audio only are exported as MPEG4 audio files. QuickTime Player doesn’t export movies as MP4 videos.
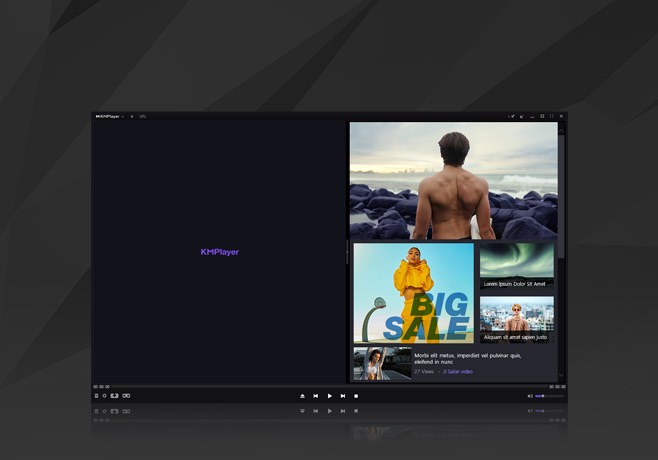
Convert Quicktime Video To Avi
In the QuickTime Player app on your Mac, choose File > Export As, then choose an option from the Export menu.
This menu shows resolutions appropriate for movies based on commonly used video sizes (resolutions larger than that of your movie are dimmed). The exact resolution and data rate of an exported movie depend on the original.
4K: QuickTime movie using H.264 or HEVC (H.265), up to 3840 x 2160 resolution.
1080p: QuickTime movie using H.264 or HEVC (H.265), up to 1920 x 1080 resolution.
720p: QuickTime movie using H.264, up to 1280 x 720 resolution.
480p: QuickTime movie using H.264, up to 640 x 480 resolution.
Choose this option if you are exporting a movie to post online (for example, to YouTube).
Audio Only: An Apple MPEG 4 audio file with an AAC audio track.
If you chose the 4K or 1080p export resolution, click the Format pop-up menu, then do one of the following:
Choose Smaller File Size to export the movie in HEVC format
Choose Greater Compatibility to export the movie in H.264 format.
You can preserve the transparency of a movie when exporting to a HEVC format. Choose File > Export As > 1080p, select Use HEVC checkbox, then select the Preserve Transparency checkbox.
Note: The Preserve Transparency checkbox only appears for movies with an alpha channel, such as ProRes 4444.
Enter a name for your exported file and choose a destination.
Click Save.
Some movies may take longer than others to export. To see the progress of your file export, choose Window > Show Export Progress.
Convert Avi To Quicktime Mac
If you don’t see any options available in the Export menu, it may be because the recording is copyright-protected and can’t be distributed.