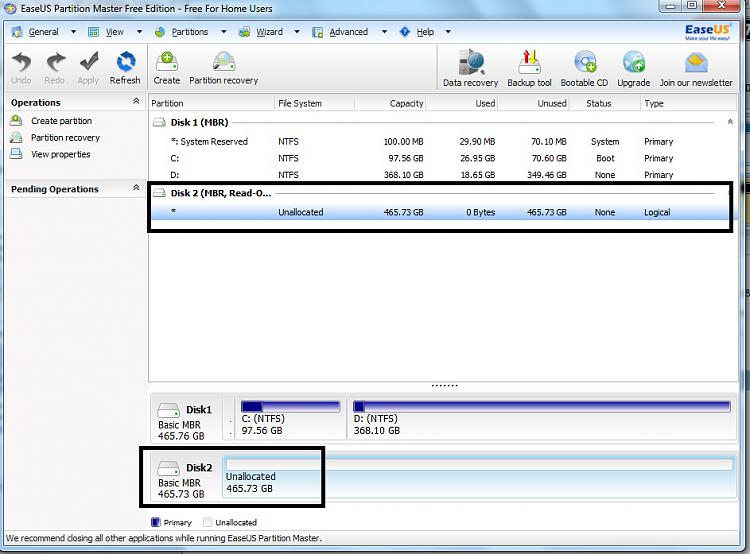
- Fix Bad Disk Minitool
- Minitool Partition Wizard Bad Disk Fix Software
- Windows Disk Partition Tool
- Partition Wizard Iso
In this situation, it is recommended to use MiniTool Partition Wizard to achieve the logical bad sector repair by formatting the hard drive. Here are the steps for formatting the hard drive. Launch MiniTool Partition Wizard to get its main interface. It is produced due to hard disk wear during formatting. You can mark them out or repair them by re-formatting. You must remember that if you format hard drive, the data will be completely lost. You can use MiniTool Partition Wizard and its “ Surface Test ” function to.
Summary :
An ultimate guide on how to easily fix MBR on external hard drive, USB flash drive for free in 3 simple steps. Also, external hard drive is corrupted, not working/responding and can’t be accessed? Check how to repair external hard drive without data loss and without formatting.
Quick Navigation :
Q 1: “External HDD or USB has corrupted MBR. How can I fix it?”
Q 2: “External hard drive is not visible on my computer, how to fix it?”
Q 3: “How to recover data from USB or external hard drive?”
Some of you may install Windows on an external hard drive. For instance, you may install Windows To Go to Microsoft certified compatible USB flash drives or external HDDs and use them to boot your Windows computers. Still, you may also use third-party tools like MiniTool Partition Wizard to create a bootable USB drive for a system backup, and try to reboot Windows from USB or external hard drive again when the system is crashed.
Fix Bad Disk Minitool
MBR (master boot record) plays an important role in booting Windows. If the MBR on external hard drive or USB drive is corrupted or missing, you’ll not be able to boot Windows from USB or external HDD. And you can’t access the data on the disk.
Find how to easily fix and rebuild the MBR on external hard drive or USB in 3 simple steps for free.
Moreover, if you encounter partition loss or data loss in the external hard drive or USB flash drive because of an MBR damage or other errors, we also provide feasible solutions for you to recover partition or data from external drives with ease.
All you need is a 100% clean and reliable MBR fixing and hard disk/partition management tool.
Fix MBR on External Drive for Free with MiniTool Partition Wizard
MiniTool Partition Wizard is an all-in-one disk/partition manager and data recovery program for Windows 10/8/7/Vista/XP.
What you can do with MiniTool Partition Wizard? Related to the topic discussed in this post, we mainly introduce some functions of MiniTool Partition Wizard to help you solve the hard drive MBR corruption issues.
3 Steps to Fix MBR on External Hard Drive, USB Drive for Free
This best free MBR fix tool allows you to easily fix MBR on external drive (incl. external hard drive, USB flash drive, etc.) with its built-in Rebuild MBR function. If you try to boot Windows from external hard drive or USB (e.g. with Windows To Go preinstalled), but find your computer can’t boot due to an MBR corruption, you can follow the 3 steps below to fix MBR on external drive like external hard drive, USB drive, etc. for free.
In addition, you can also use this software Pro version to create WinPE-based bootable media to fix MBR in Windows 10/8/7 internal hard disk without operating system.
Get this best disk/partition software mate – MiniTool Partition Wizard free edition - downloaded and installed on your Windows 10/8/7/Vista computer.
Step 1 – Connect External Drive with Windows (10) PC
Connect the external hard drive or USB drive with your Windows 10/8/7 computer, and launch MiniTool Partition Wizard.
Step 2 – Choose Rebuild MBR Function
Right-click the external drive which has a damaged MBR, and click Rebuild MBR option.
Step 3 – Rebuild and Fix MBR on External Drive for Free
Then hit Apply button to start to repair boot sector on external hard drive or USB drive. Then check if you can boot Windows from external drive and access the external hard drive now.
Fix External Hard Drive - External Hard Drive Repair Solutions
If your external hard drive is still not working or responding for unknown reasons after fixing the MBR on external drive, you can further use MiniTool Partition Wizard to recover lost partitions and recover lost data, check and fix hard drive file system errors, and check if the external hard drive has some bad sectors.
1. Partition Recovery
If the external hard drive or USB drive is still corrupted and can’t be accessed even if you’ve done the MBR repair operation, you can use Partition Recovery function of this tool to easily recover the lost/deleted partition on the external drive to get all your data back.
Step 1. Connect your external hard drive or USB drive with PC and run MiniTool Partition Wizard.
Step 2. Choose and right-click the external drive and click Partition Recovery.
Step 3. Select the scanning range: Full Disk, Unallocated Space, and Specified Range.
Step 4. Choose scanning methods: Quick Scan, Full Scan. Full Scan will scan every sector of the specified scanning range and it will take more time.
Step 5. Choose all needed partitions. Then existed partitions are already checked. You can tick the recovered lost/deleted partition, and click Finish.
Step 6. Then you can select and right-click the recovered partition and click Change Drive Letter to specify a drive letter for the partition. By doing so, you can see the partition in Windows Explorer.
Through partition recovery, you can recover the lost/deleted partition on external hard drive as well as all data on it.
2. Data Recovery
If your external drive can’t be recovered even if you’ve tried partition recovery, then your external drive may be totally corrupted.
You can also turn to the Data Recovery function of MiniTool Partition Wizard to recover your needed important data and files from the external drive. You can freely choose to recover selected files.
Other powerful killer functions of MiniTool Partition Wizard Pro Ultimate include: move/resize/extend/split/merge/create/delete/fomat/wipe/hide/unhide partition, copy disk/partition, migrate OS to SSD/HD, convert NTFS to FAT, convert dynamic disk to basic disk, space analyzer, disk benchmark, manage dynamic disk, etc.
Over the past 10 years, this program earns many people’s trust and helps them flawlessly deal with disk conversion, partition management, system migration, data recovery, and more demands.
3. Check file system and fix errors
You can launch MiniTool Partition Wizard and right-click the partition on the external hard drive or USB drive, and click Check File System. Then choose Check & fix detected errors and click Start. This smart external hard drive repair software will auto check and fix the errors on the partition.
4. Disk surface test
If the external drive has some bad sectors, it also won’t work.
You can launch MiniTool Partition Wizard and right-click the target connected external drive. Then click Surface Test -> Start Now to check if the disk has bad sector.
If this software finds read errors in the disk, it will mark in Red. If not, it will mark in Green.
For more hard drive repair solutions, please refer: Top 4 Hard Drive Repair Solutions to Fix Hard Drive Windows 10
Wrap Things Up
This post introduces how to fix MBR on external drive (external hard drive, USB drive) for free in 3 steps, how to recover partition and data on your corrupted external drives, as well as how to repair corrupted external hard drive. Hope you can fix the external hard drive (MBR) errors and keep your data safe now with MiniTool Partition Wizard.
Still have issues about how to fix MBR on external drive, please contact [email protected].
Summary :
Track 0 bad? Data loss? Now, read this post, and then you will find how to repair invalid media or track 0 bad error and recover lost data with the professinal data recovery software - MiniTool Power Data Recovery.
Quick Navigation :
Invalid Media or Track 0 Bad - Disk Unusable
Q: I format my micro SD card, but Windows fails to complete this task and prompts an error message as follows:
Invalid media or Track 0 bad - disk unusable.
Generally, a lot of users have encountered track 0 bad error message according to a survey.
As a matter of fact, if 'invalid media or track 0 bad - disk unusable' error occurs to SD card, USB flash drive, HDD and other disks after format failed, it means that the position of track 0 is bad. If there is bad track, you can't open your SD card, USB drive or other drives.
Here, I guess you might be interested in this post: How Do I Solve USB Drive Cannot be Opened in Windows 7/8/10.
Therefore, before repairing track 0 bad, you had better take the last chance to recover lost data from SD card, USB drive, HDD, etc., because any accident during repair could result in data loss permanently.
Now, you might be wondering:
'How to recover lost precious pictures as well as videos from SD card which reports invalid media or track 0 bad error?
Want to know the best way?
Part 1. Recover Data from SD Card which Reports Track 0 Bad Error
Here, we offer 2 effective solutions to help you recover lost photos and videos from SD card before you repair track 0 bad.
Solution 1. Use a professional SD card data recovery software
If your SD card or other hard drive prompts invalid media or track 0 bad disk unusable error, you are recommended to recover lost data before repairing it. MiniTool Photo Recovery, a piece of professional and simple SD card photo recovery software developed by MiniTool Solution Ltd., is recommended here.
This read-only and professional data recovery software can help you effectively and quickly recover lost photos as well as videos from SD card without affecting the original data because of its excellent performance, simple operation and high security. Download this tool, and try it out.
Next, let's see the detailed steps.
Step 1. Connect your SD card to PC. After that, launch MiniTool Photo Recovery, and then click on Startbutton on the main interface to start data recovery.
Step 2. Select the SD card which prompts invalid media or track 0 bad disk unusable error, and then click on Scan button.
If the SD card is not shown here, you can click on the Refresh button to make MiniTool Photo Recovery try to detect the drive again until it is displayed in this interface.
In this window, you can make use of the Setting feature if you only want to recover some certain types of photos.
For instance, if you only want to recover JPEG photos, you only need to check JPEG Camera File (*.jpg)and JPEG Graphics file (*.jpg) in the pop-out window, and then please click on OK button to confirm this setting.
Step 3. Select all needed files, click on Save button, and then click on Browse to select a suitable place to store them. Here, if you are recovering pictures, you can preview them before saving as shown below. Warning: Do not store needed files on the SD card. Otherwise, the original data could be overwritten and there is no way to recover them.
Thus, if you want to recover more lost data, you should get its advanced edition. And, MiniTool offers 3 options (personal, deluxe, and ultimate) to cater to the needs of different people. For more information, please see Welcome to MiniTool Photo Recovery 3.0!
Solution 2. Use another powerful data recovery tool to recover data
Alternatively, you can also use MiniTool Power Data Recovery to recover data from SD card which reports track 0 bad error. This professional file recovery software offers wizard-like interface as well as simple operations to help you effectively recover lost data without any difficulty.
The steps are:
Step 1. Download MiniTool Power Data Recovery, and then install it on computer. After that, plug the SD card into a card reader and then connect it to PC.
Minitool Partition Wizard Bad Disk Fix Software
Step 2. Launch MiniTool Power Data Recovery, and then select a suitable data recovery module.
From the main interface, you can see this data recovery tool offers 4 data recovery modules to deal with different data loss scenarios.
This PC is selected by default, and focuses on recovering lost or deleted data from damaged, RAW or formatted partitions.
Removable Disk Drive is designed to recover lost photos, mp3/mp4 files, and videos from flash drives and memory sticks.
Hard Disk Drive can recover files after partition loss or deletion.
CD/DVD Drive helps to recover data from formatted or erased CD/DVD discs.
Here, you can choose Removable Disk Drive to continue.
Step 3. Select the SD card which prompts invalid media or track 0 bad disk unusable error, and then click Scan button.
Step 4. Select all needed files, click Save button and then choose a directory to store selected files on a safe place. It is recommended to store needed files on another drive.
After entering the scan result, you will be unable to recover the files then. If you find your needed files on the scan result, you can update this software to an advanced edition.
With data safely transferred, you can begin to repair your SD card to move out the invalid media or track 0 bad error. However, how to fix track 0 micro SD?
Part 2. How to Repair Track 0 Bad
Before repairing track 0 bad, I guess some of you might want to know what is track 0 bad.
What Is Track 0
Track 0 is the area located at the start of a computer disk and typically consists of the first 63 sectors of the disk. It is predominantly used to store information regarding the layout of the disk (the partition table) and executable code needed to boot an operating system.
The first sector of track 0 is known as the master boot record (mbr) and contains the initial code used to boot the operating system (bootstrap code).
Track 0 is also the name of a terminate-and-stay-resident MS-DOS program, which allows users to revive floppy disks with defective first tracks by swapping it with another track under the hood.
In fact, track 0 is an area of the disk outside of the OS file system and not seen or used by most computer users (and therefore cannot be easily modified or replicated).
Once track 0 is bad, the master boot record and partition table will be damaged, and then you cannot access your drive. Now, what should you do if you encounter the same question? How to repair track 0 bad?
Helpful Article: When it comes to bad track, I guess you have probably heard bad sector! If you are interested, you can read this post: Bad Sector.
How to Fix Invalid Media or Track 0 Bad Disk Unusable
Solution 1. Shield bad track
If you cannot format your SD card and receive the 'Invalid media or Track 0 bad - disk unusable' error, please transfer all data on the target disk out firstly and then use a piece of specific software to shield these logical bad tracks. If this solution cannot work, you can try remaking the track 0 position.
Solution 2. Re-mark the track 0 position
If your SD card or other storage device shows invalid media or track 0 bad error, you can re-mark the track 0 position to fix this issue by using some professional tools. Here, if you don't know how to fix track 0 micro SD issue, you can follow the track 0 bad repair tutorial with the help of PC Tools 9.0.
Windows Disk Partition Tool
- Connect a disk with PC Tools 9.0 to your PC.
- Connect bootable disc to your PC, and then boot your system into DOS environment from this disc.
- Use the tool's DE.EXE command to repair the track 0 bad.
- Click on Options, then choose Configuration, and press Enter button to disable or remove the read-only mode to edit track 0. After that, save and exit it.
- Choose Select, click on Drive, choose Drive Type, choose Physical, and then click on Hard disk and press Enter button to continue.
- Now, you will see the Partition table. Find the Beginning Cylinder, where track 0 starts. Next, modify the number '0' to '1'. Ensure track 1 is not bad. After that, press Enter.
- Click on Save to save the changes you have made and exit.
- Restart PC and start afresh to format or partition the micro SD card or hard disk of which the track 0 was bad.
Solution 3. Replace it with a new drive
If you still receive the 'Invalid media or Track 0 bad - disk unusable' error after trying the above 2 solutions, your track 0 bad might be caused by the failure of magnetic media on disc (maybe because of scratch or rough production process).
In this case, you can't repair it. And, the only solution is to abandon it and use a new one.
Part 3. One Useful Tip – Back up Data
Now, I guess you should be familiar with the track 0 bad issue. However, here, I want to emphasize the importance of backup files. The bad track includes physical bad track and logical bad track, and physical bad track makes you cannot read or open the drive. However, if you have made a backup file, you can avoid data loss.
Now, I guess you might be wondering:
'How to effectively and quickly back up files?'
MiniTool Partition Wizard, a free, professional and simple partitioning management software developed by a famous software development company based in Canada, is recommended here. This tool offers 2 excellent features to help you effectively back up data.
Copy Disk copies all partitions and data from one disk to another within several steps.
Copy Partition copies all data information from one partition to another without any data loss and in simple operations.
Bottom Line

Now, it's your turn to repair your track 0 bad!
If you have any other solutions on how to fix track 0 micro SD card, please share them with us by leaving them on the following comment zone. Thanks in advance!
Partition Wizard Iso
If you have any questions about recovering lost data from drive which reports invalid media or track 0 bad error, please feel free to contact us via [email protected]. We will solve it one by one.