Install the Arduino Software (IDE) on Windows PCs
This document explains how to install the Arduino Software (IDE) on Windows machines
Installation instructions for Mac OS. Install latest Arduino IDE from arduino.cc. Open Terminal and execute the following command (copy-paste and hit enter): Where /Documents/Arduino represents your sketch book location as per 'Arduino' 'Preferences' 'Sketchbook location' (in the IDE once started). Adjust the command above accordingly if. Download the Zip File. Make sure to select a released version of the library. Some library repositories are still in development, and may contain unreleased or untested code. The 'Releases' button takes you to the tested and released versions. Click the 'Releases' button on the Github repository page to find the released version of the library. . Finally, select the driver file named 'FTDI USB Drivers', located in the 'Drivers' folder of the Arduino Software download. Note: the FTDI USB Drivers are from Arduino. But when you install drivers for other Controllers, such as Xadow Main Board, Seeeduino Clio, Seeeduino Lite, you need to download corresponding driver file and save it.
On this page... (hide)
Download the Arduino Software (IDE)
Get the latest version from the download page. You can choose between the Installer (.exe) and the Zip packages. We suggest you use the first one that installs directly everything you need to use the Arduino Software (IDE), including the drivers. With the Zip package you need to install the drivers manually. The Zip file is also useful if you want to create a portable installation.
When the download finishes, proceed with the installation and please allow the driver installation process when you get a warning from the operating system.
Choose the components to install
Choose the installation directory (we suggest to keep the default one)
The process will extract and install all the required files to execute properly the Arduino Software (IDE)

Proceed with board specific instructions
When the Arduino Software (IDE) is properly installed you can go back to the Getting Started Home and choose your board from the list on the right of the page.
Last revision 2016/08/09 by SM
The text of the Arduino getting started guide is licensed under aCreative Commons Attribution-ShareAlike 3.0 License. Code samples in the guide are released into the public domain.
ESP-32 is still quite new, therefore uploading a sketch is not as straightforward as with ESP-8266. It's still easy though if you follow below steps:
Install Python
First, install Python 2.7 if you don't already have.
Then install python library called wget using pip.
pip install wget
The above is needed for all operating systems. Things are still almost the same in Windows, Linux or MacOS.
Install ESP-32 drivers (for Windows users)
Windows users need to install some drivers. Linux and MacOS users can skip this step.
Go to below address:
download and install CP210x_Universal_Windows_Driver.zip
Install ESP-32 board manager
You cannot install ESP-32 by boards manager in Arduino IDE (at least in June 2018). Additional Boards Manager URLs is no use when installing ESP-32.
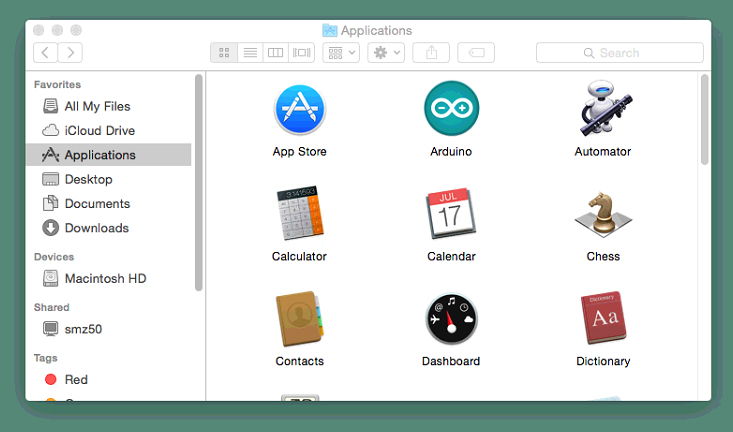
You need to create a new folder hardwareespressif under your sketchbook folder. If you don't know this location simply open Arduino IDE. Then go to Preferences and see Sketchbook location section at the top. Then change this location wherever needed in the below command list.
For me it was 'C:UsersAliustaogluDocumentsArduino'. Change yours accordingly
For Windows
It is quite simple for Windows. Execute below commands one by one. It will first get the source code from git and then download necessary files to the location where Arduino IDE will be looking for.
My sketchbook location was C:UsersAliustaogluDocumentsArduino for Windows-10.
It might take a while. But after the download and installation finishes, you should be able to see the list of ESP-32 devices under board menu. You don't need to go to Boards Manager anymore.
For Linux and Mac OS
My sketchbook location was /Users/cuneytaliustaoglu/Documents/Arduino for Mac OS.
It is almost the same for UNIX users. Execute below steps:
But I got an error while executing the last step

IOError: [Errno socket error] [SSL: CERTIFICATE_VERIFY_FAILED] certificate verify failed (_ssl.c:726
If you get this error change the contents of get.py with the one below. Open a text editor:
sudo nano get.py
Install Arduino On Mac
and replace whole content with below:
Arduino Install Mac Operating System
Now if you restart Arduino IDE, you will see the list of ESP-32 devices.