- How Do I Install Macos Catalina From Big Sur
- Install Macos Catalina From Big Sur Torrent
- Install Macos Catalina From Big Sur Free
The key to reinstall mac OS Big Sur, Catalina or Mojave without losing data is the backup, since no one can guarantee all data will be perfectly maintained after macOS reinstallation. However, if we unfortunately lost files after macOS reinstallation, Time Machine or Cisdem Data Recovery is helpful to recover them back. This compatibility check tells which version of macOS can run your latest software or applications. As per the experts from Apple, the older version of macOS High Sierra had a better scope to install and run macOS. Later, the experts predicted that if you have a MacBook older than 2012, you may not be able to access Mojave or Catalina effectively.
Summary: This page is about how to reinstall macOS in macOS Recovery mode. Based on if you want to keep the original data on the startup disk, you can either choose to clean reinstall macOS or to reinstall macOS without data loss.
Reinstalling macOS gives your Mac a fresh start especially when you are frequently bothered by some issues, such as Mac not turning on, Mac hanging on the beach ball, apps frozen on your Mac, slow performance, or pink screen on Mac. Most of the time, such issue results from some system-level problems, while reinstalling macOS can easily save your life.
• How to reinstall macOS on an M1 Mac?
How to reinstall macOS from macOS Recovery mode?
When you need to reinstall macOS on your Mac, macOS Recovery mode makes this process easy and quick. By the way, if you want to learn more about macOS Recovery mode, you can watch this video.
To reinstall macOS in macOS Recovery mode:
Step 1: Make sure your Mac is connected to a stable Internet within all the following steps.
Step 2: Identify it's an Intel or M1 Mac, and immediately do one of the followings.
- Press and hold Command + Option + R.This allows you to reinstall the latest version of macOS that is compatible with your Mac computer from the internet.
- Press and hold Shift + Command + Option + R. This option allows you to reinstall the macOS that came with your Mac, or the closest version still available.
- Press and hold Command + R. This allows you to reinstall the version of macOS stored on your built-in recovery disk, including any updates that you installed.
• How to Boot into & Use M1 Mac Recovery Mode
Step 3: Release these keys when you see an Apple logo, spinning globe, or the Utilities window.
Step 4: Enter the requested password if you are prompted to enter a firmware password or the administrator's login password.
• Recover/reset your forgotten Mac password
• Mac won't accept correct password, what to do?
Step 5: Decide if you want to clean install the system, or just reinstall macOS without losing your original data.
If you want to factory reset the Mac for selling or giveaway, or the startup disk becomes corrupted, you might want to erase the startup disk before reinstallation. This guarantees a fresh and clean installation as it wipes all your personal data on the disk.
• How to factory reset your Mac?
• How to reset your M1 Mac to factory settings?
If you only want to reinstall macOS because the original operating system is not working as you expect, you might want to keep your personal data intact. In case files are deleted or lost by accident during macOS reinstallation, you should have a backup of your data or getting files off first.
• How to get files off a MacBook that won't turn on?
Step 6: Either after erasing the startup disk or getting files off the Mac, you can then go back to macOS Utilities and choose Reinstall macOS. Check this post to find all macOS versions and know which one you are going to reinstall.
Step 7: Follow the on-screen instructions and choose a disk to reinstall the OS.

- If the internal startup disk is not showing up, or the installer says that it can't install macOS on your computer or volume, you might need to back up files and then erase your disk.
- If the installer asks you to choose Macintosh HD or Macintosh HD - Data when installing macOS Catalina, choose Macintosh HD.
Other ways to install macOS
Apart from reinstalling macOS from macOS Recovery mode, you have other options according to your situations.
- Get released macOS versions or updates by App Store or Software Update preferences.
- Get macOS beta (such as macOS Monterey that might be buggy now) through Apple’s developer website.
Whatever your situation of reinstalling macOS is, you should always retrieve your data from the Mac before any further movement. After all, you can't tell if you want it back or not in the future.
When you want to provide automated workflows to upgrade to or erase-install macOS Big Sur, you can use the startosinstall tool. You can find this tool inside the “Install macOS Big Sur” application at:
Note: Apple calls the “Install macOS *” application “InstallAssistant.” I find this a useful shorthand and will use it.
Before you can use startosinstall, you need to somehow deploy the InstallAssitant on the client system. And since the “Install macOS Big Sur” application is huge (>12GB) it poses its own set of challenges.
Different management systems have different means of deploying software. If you are using Munki (or one of the management systems that has integrated Munki, like SimpleMDM or Workspace One) you can wrap the application in a dmg. Unfortunately, even though “app in a dmg” has been a means of distributing software on macOS for nearly 20 years, most management systems cannot deal with this and expect an installer package (pkg).
You can use pkgbuild to build an installer package from an application, like this:
This works for all InstallAssistants up to and including Catalina. With a Big Sur installer application this command will start working, but then fail:
The reason for this failure is that the Big Sur installer application contains a single file Contents/SharedSupport/SharedSupport.dmg which is larger than 8GB. While a pkg file can be larger than 8GB, there are limitations in the installer package format which preclude individual files in the pkg payload to be larger than that.
When you want to distribute the “Install macOS Big Sur” application to the clients in your fleet, either to upgrade or for an erase-and-install workflow, this limitation introduces some challenges.
You can use Composer with Jamf to create a Jamf dmg style deployment, but that will only work with Jamf Pro. You could further wrap and split the application in different containers, but that will increase the creation and deployment time.
There are a number of solutions. Each with their own advantages and downsides, some supported and recommended by Apple and some… less so. Different management and deployment styles will require different solutions and approaches.
App Deployment with MDM/VPP
When you have your MDM hooked up to Apple Business Manager or Apple School Manager, you can push applications “purchased” in the “Apps and Books” area with MDM commands. This was formerly known as “VPP” (Volume Purchase Program and I will continue to use that name, because “deploy with Apps and Books from Apple Business Manager or Apple School Manager” is just unwieldly and I don’t care what Apple Marketing wants us to call it.
Since the “Install macOS Big Sur” application is available for free on the Mac App Store, you can use VPP to push it to a client from your MDM/management system.
When you do this, the client will not get the full InstallAssistant application, but a ‘stub’ InstallAssistant. This stub is small in size (20-40MB).

The additional resouces required for the actual system upgrade or installation which are GigaBytes worth of data will be loaded when they are needed. It doesn’t matter whether the process is triggered by the user after opeing the application or by using the startosinstall or createinstallmedia tool. Either workflow will trigger the download of the additional resources.
This has the advantage of being a fast initial installation of the InstallAssistant, but then the actual upgrade or re-installation process will take so much longer, because of the large extra download before the actual installation can even begin. For certain deployment workflows, this is an acceptable or maybe even desireable trade-off.
The extra download will use a Caching Server. This approach is recommended and supported by Apple.
Mac App Store and/or System Preferences
For some user-driven deployment styles, having the user download the InstallAssistant themselves can be part of the workflow. This way, the user can control the timing of the large download and make sure they are on a “good” network and the download will not interfere with video conferences or other work.
You can direct then to the Big Sur entry in the Mac App Store with a link. You cannot search for older versions of macOS Installers in the Mac App Store, but Apple has a kbase article with direct links.
You can also use a link that leads a user directly to the Software Update pane in System Preferences and prompts the user to start the download:
When the InstallAssistant is already installed, this link will open the application. When the Mac is already running a newer version of macOS or doesn’t support the version given, it will display an error.
You can use these links from a script with the open command:
The downloads initiated this way will use a Caching Server. Linking to the Mac App Store is supported and recommended by Apple. The x-apple.systempreferences links are undocumented.
softwareupdate command
Catalina introduced the --fetch-full-installer option for the softwareupdate command. You can add the --full-installer-version option to get a specific version of the installer, for example 10.15.7.
You can run this command from a managed script on the clients to install the application. The download will use a Caching Server.
This would be a really useful method to automate deployment the InstallAssistant on a client, if it were reliable. However, in my experience and that of many MacAdmins, this command is very fragile and will fail in many circumstances. As of this writing, I have not been able to reliably download a Big Sur InstallAssistant with this command. Most of the time I get
This approach is often recommended by Apple employees, however it will have to be much more reliable before I will join their recommendation.
Please, use Feedback Assistant, preferably with an AppleSeed for IT account, to communicate your experience with this tool with Apple. If this command were reliable, then it would be my recommended solution for nearly all kinds of deployments.
InstallAssistant pkg
With these solutions so far, we have actually avoided creating an installer package, because we moved the download of the InstallAssistant to the client. A caching server can help with the network load. Nevertheless for some styles of deployments, like schools and universities, using the local management infrastucture (like repositories or distribution points) has great advantages. For this, we need a package installer for the InstallAssistant.
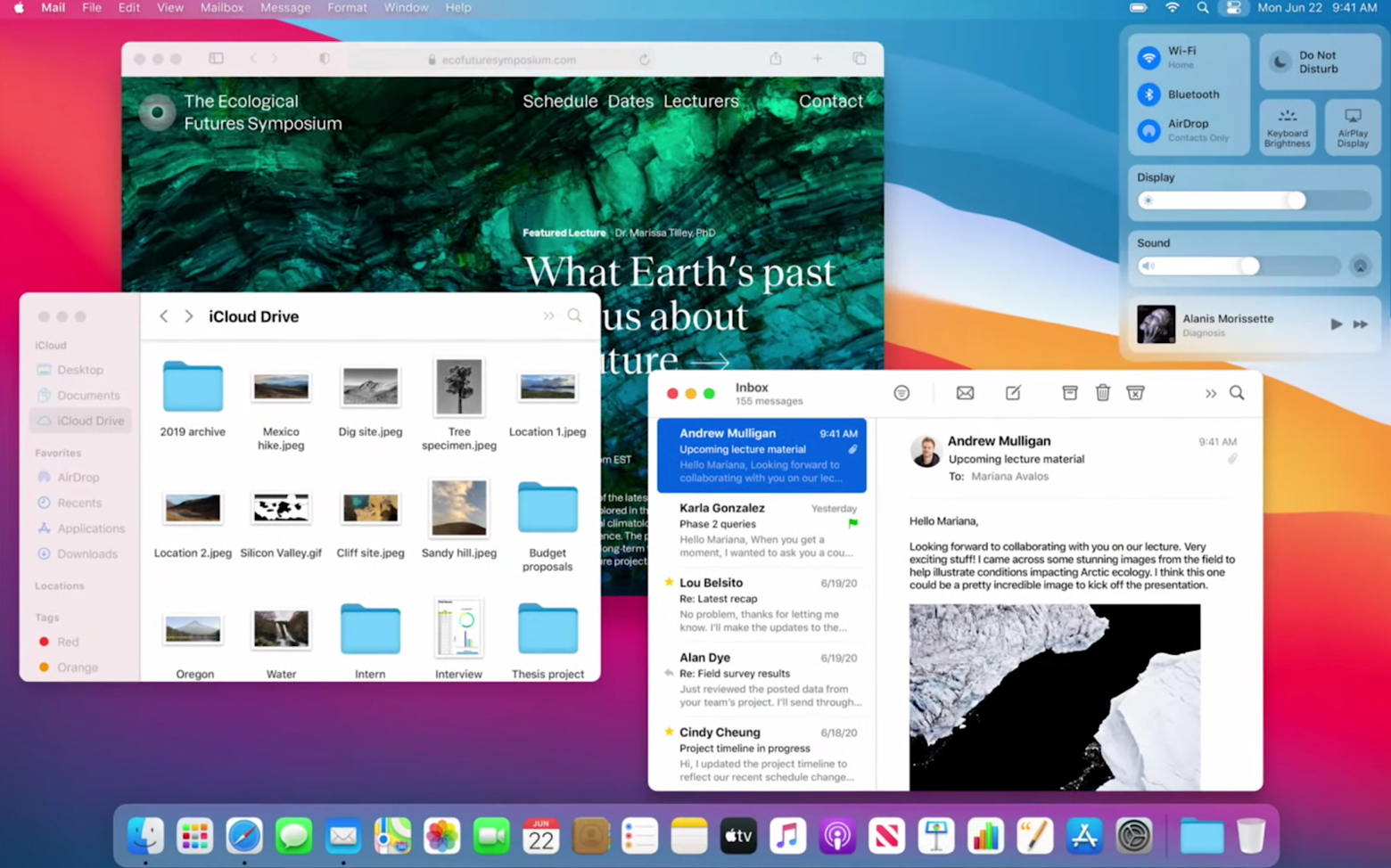
A “magic” download link has been shared frequently in the MacAdmins Slack that downloads an installation package from an Apple URL which installs the Big Sur InstallAssistant.
This pkg from Apple avoids the file size limit for the package payload by not having the big file in the payload and then moving it in the postinstall script. Smart hack.. er… solution!
The URL is a download link from a software update catalog. You can easily find the link for the current version with the SUS Inspector tool.
But it would be really tedious to do this on every update. You, the regular reader, know the “tedious” is a trigger word for me to write a script. In this case it was less writing a script than looting one. Greg Neagle’s installinstallmacos.py had most of the pieces needed to find the InstallAssistant.pkg in the software update catalog and download it. I merely had to put the pieces together somewhat differently.
How Do I Install Macos Catalina From Big Sur
Nevertheless, I “made” a script that downloads the latest InstallAssistant.pkg for macOS Big Sur. You can then upload this pkg to your management system and distribute it like any other installation package.
- GitHub: scriptingosx/fetch-installer-pkg
It works very much like installinstallmacos.py.
When you start the script it will download a lot of data into a content folder in the current working directory, parse through it and determine the Big Sur Installers in the catalog. When it finds more than one installers, it will list them and you can choose one. When it finds only one Installer, it will start downloading that immediately.
You can add the --help option for some extra options (all inherited from installinstallmacos.py.
We will have to wait for the 11.1 release to be sure this actually works as expected, but I am confident we can make it work.
This approach is very likely not supported by Apple. But neither was re-packaging the InstallAssitant from disk in Catalina. This deployment method is likely closer to the supported deployment workflows than some common existing methods.
The download does not use a Caching Server, but since the goal is to obtain a pkg that you can upload to your management server, this is not a big downside.
Big Sur signature verification check
Install Macos Catalina From Big Sur Torrent
You may have noticed that when you launch the Big Sur InstallAssistant on Big Sur for the first time, it will take a long time to “think” before it actually launches. This is due to a new security feature in Big Sur that verifies the application signature and integrity on first launch. Since this is a “big” application this check takes a while. Unfortunately Big Sur shows no progress bar or other indication. This check occurs when the user double-clicks the app to open it and when you start an upgrade or installation with the startosinstall command.
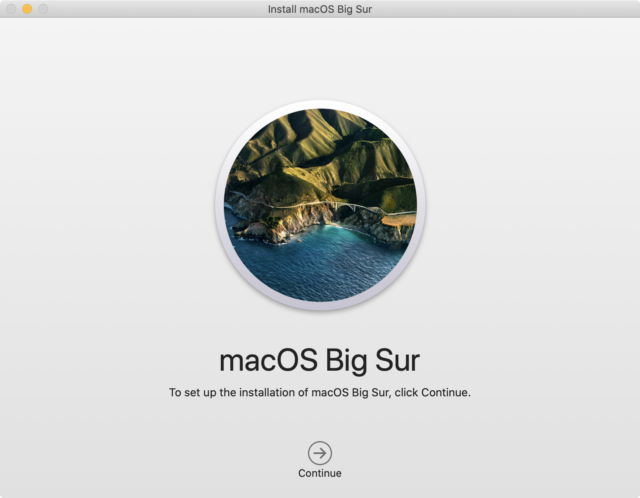
Install Macos Catalina From Big Sur Free
There does not seem to be a way to skip or bypass this check. You can run startosinstall --usage from a script right after installing the InstallAssistant. This will do nothing really, but force the check to happen. Subsequent launches, either from Finder or with startosinstall will be immediate.